How to Continue a List in Word
(Archives) Microsoft Word 2007: Using Multilevel List Numbering
Last updated
This article is based on legacy software.
Word's multilevel list feature takes bullets and numbering to the next step. It makes creating sublists or subpoints in a list easy. An example of a multilevel list is an outline where the first level uses a Roman numeral and the next level uses a capital letter. Another use for multilevel lists is quiz or test questions where the question uses a number and the possible answers use lower case letters.
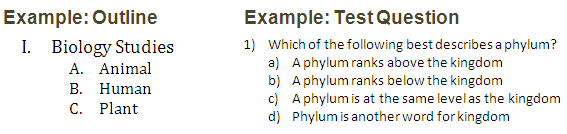
Applying Multilevel List Numbering to Existing Text
Multilevel bulleted or numbered lists can be applied to selected text at any time. The following steps will use the example of creating a test question. In such a case, you could type the questions and answers for the test without numbering or indenting them. Then, apply the multilevel list numbering.
-
Select the text you want to apply outline numbering to
EXAMPLE: Select the text of the test questions and answers. -
From the Home command tab, in the Paragraph group, click MULTILEVEL LIST

The Multilevel List pane appears.
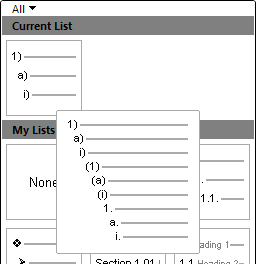
-
Select the desired outline option
EXAMPLE: Select the option that starts with numbers and uses lower case letters for the next level.NOTES:
The bullets or numbers are applied to your selected text.
At this point all text is assigned the first level character. In the case of our example, all text is numbered. -
Continue with Demoting Text
Promoting and Demoting Text
You can promote and demote lines of text to adjust your list. Promoting a line of text moves it to the left (up a level); demoting text moves it to the right (down a level). These steps continue with the example of a test question.
-
Select the text to be promoted or demoted
EXAMPLE: Select the answers beneath a question. -
To demote, from the Home command tab, in the Paragraph group, click INCREASE INDENT

Text is demoted to the next level of the outline.
EXAMPLE: Click INCREASE INDENT
In this example, the answers are now lettered beneath the numbered question. -
To promote, from the Home command tab, in the Paragraph group, click DECREASE INDENT

Text is promoted to the next level of the outline.
Applying Outline Numbering as You Type
You can select the type of multilevel list you want to use prior to typing any list items. The following steps will use the example of creating an outline.
-
Place the insertion point where list is to begin
-
From the Home command tab, in the Paragraph group, click MULTILEVEL LIST

The Multilevel List pane appears.
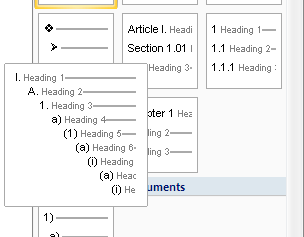
-
Select the desired list option
EXAMPLE: Select the option that starts with Roman numerals and uses capital letters for the next level. -
Type the text for the first list item
EXAMPLE: Type Biology StudiesNOTES:
Word will automatically number or bullet your headings accordingly.
In this example, the first item will be numbered I. - To add a subpoint under this first item, continue with Demoting Text
Promoting and Demoting Text
You can promote and demote lines of text to adjust your list. Promoting a line of text moves it to the left (up a level); demoting text moves it to the right (down a level). These steps continue with the example of an outline.
-
To demote, from the Home command tab, in the Paragraph group, click INCREASE INDENT

EXAMPLE: Click INCREASE INDENT -
Type the text for this subpoint/level
EXAMPLE: Type AnimalNOTES:
Text is positioned in the next level of the outline.
In this example, this item is lettered A -
To promote, from the Home command tab, in the Paragraph group, click DECREASE INDENT

Text will be positioned in the next level of the outline. - To end the outline, press [Enter]
Keyboard Shortcuts
Here are some helpful keyboard shortcuts to use when promoting/demoting the different levels and paragraphs of your outline.
| Action | Key Combination |
|---|---|
| Advance to next list item | [Enter] |
| Promote a list item | [Shift] + [Tab] OR [Alt] + [Shift] + [Left Arrow] |
| Demote a list item | [Tab] OR [Alt] + [Shift] + [Right Arrow] |
| Demote to body text | [Ctrl] + [Shift] + [N] |
| Select list item above | [Alt] + [Shift] + [Up Arrow] |
| Select list item below | [Alt] + [Shift] + [Down Arrow] |
HINT: To promote/demote levels, you can also click INCREASE INDENT  or DECREASE INDENT
or DECREASE INDENT 
Other Helpful Hints
While forming your outline, special needs may arise. For example, you may want to renumber a list so it restarts at the number one at a given point. You may also want to include a non-numbered/lettered line, called a soft return, beneath a numbered/lettered item.
Restarting Numbering with the Number One
-
Right click the numbered line to be restarted » select Restart at 1
Adding a Line without a Number/Letter
-
Place your insertion point at the end of the line before your desired non-numbered line
-
Press [Shift] + [Enter]
-
Type the desired information
-
When finished, press [Enter]
The next numbered/lettered line appears.
Source: https://www.uwec.edu/kb/article/microsoft-word-2007-using-multilevel-list-numbering/
0 Response to "How to Continue a List in Word"
Post a Comment